

We discuss using multiple IF conditions, practical examples, and a downloadable Excel template.
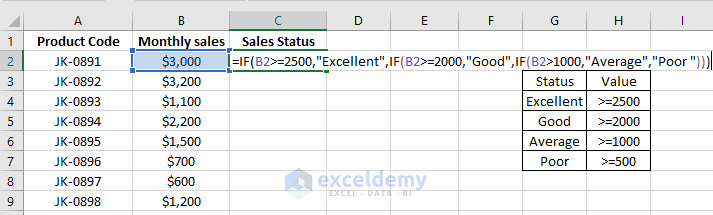
This article is a guide to Multiple IF Conditions in Excel. read more are difficult to maintain in Excel. However, for a second result, to use Vlookup with multiple criteria, we need to use other functions with it. Therefore, it is always good to use other tools like IF function or VLOOKUP in case Multiple IF’s VLOOKUP In Case Multiple IF's Sometimes while working with data, when we match the data to the reference Vlookup, it finds the first value and does not look for the next value.
Multiple IF’s can often become troublesome: Managing many true and false conditions and closing brackets in one statement becomes difficult. Numbers and Text should be treated differently: The text should always be enclosed in double quotes in the multiple IF formula. Also, on closing the parenthesis, the matching pair is highlighted. If we have more than one set of parentheses, the parentheses pairs are shaded in different colors so that the opening parentheses match the closing ones. Balancing the parentheses: If the parentheses do not match in terms of number and order, then the multiple IF formula would not work. read more of multiple IF formulas will go as D2>=70 85>=70 True Excellent. The equals to operator, “=,” is the most commonly used logical test. For instance, in the second example, the evaluation of the first logical test Logical Test A logical test in Excel results in an analytical output, either true or false. Clicking the “Evaluate” button will show all the steps in the evaluation process. Evaluate the formula logic– To see the step-by-step evaluation of multiple IF conditions, we can use the ‘Evaluate Formula’ feature in excel on the “Formula” tab in the “Formula Auditing” group. Note: Changing the order of the IF function in Excel would change the result. Since 85 is greater than or equal to 70, a result of this condition is also “True,” so the formula would return “Average” instead of “Excellent” without testing the following conditions. In this case, the formula tests the first condition. Now, if we reverse the order of IF functions in Excel as follows: For instance, if we consider the second example discussed above, the multiple IF condition in Excel evaluates the first logical test (D2>=70) and returns “Excellent” because the condition is “True” in the below formula:. So, for example, as soon as one condition evaluates to be “True,” the following conditions are not tested. The multiple IF function evaluates the logical tests in the order they appear in a formula. Next, drag the formula to get results for the rest of the cells. So, we first write a few AND statements like (B2>=70,C2>=70), and then nest them: tests of IF functions as follows: if both of them are greater than 40, then the employee receives a 3% bonus. if both of them are greater than 50, then the employee gets a 5% bonus. if both of them are greater than 60, then the employee receives a 7% bonus. 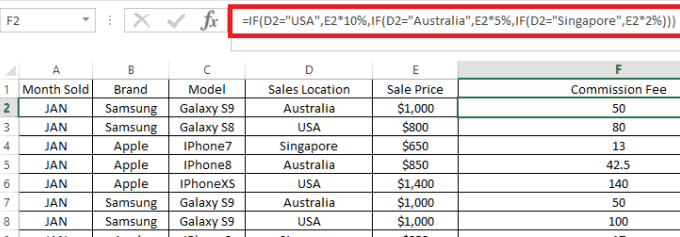
If both Q1 and Q2 targets are greater than 70, then the employee gets a 10% bonus.

Now, let us say we want to test one more condition in the above example: Next, drag the formula to get the results of the rest of the cells. This formula returns the result as given below: Bad: =70,C2>=70), and then nest them into logical tests of IF functions as follows:



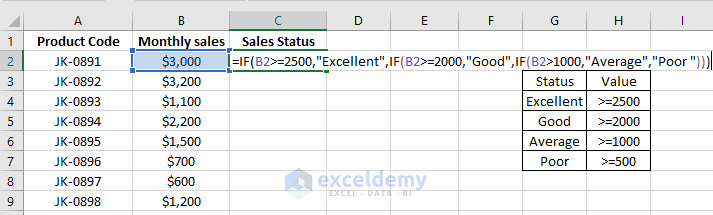
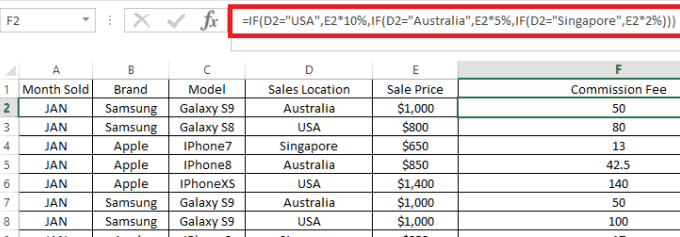



 0 kommentar(er)
0 kommentar(er)
